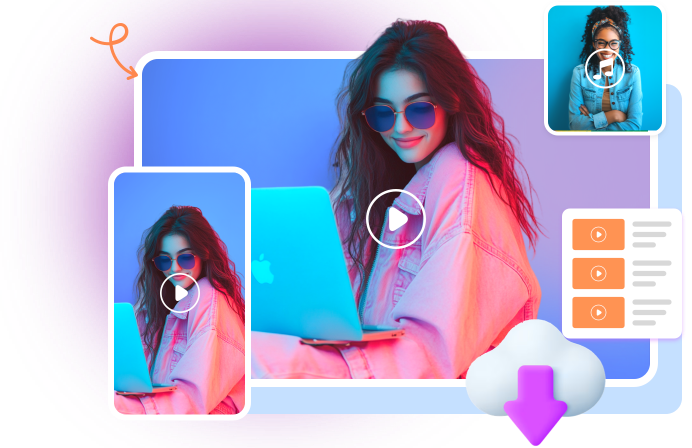Chrome/Firefoxで動画ゲッターを使用するにはどうすればいいですか? 使用できない場合の最適な代替手段です!
Video Getterという拡張機能をご存知ですか?動画ゲッターを使って動画をダウンロードしたことがありますか?この記事では、Chrome・Firefoxブラウザに動画ゲッターをインストールする方法と、動画ゲッターを使って動画をダウンロードする方法を詳しくご紹介します。また、動画ゲッターが動作しない場合に利用できる代替ソフトも紹介します。

動画ゲッターとは?
動画ゲッター(Video Getter)は、主にWebサイト上の動画コンテンツをダウンロードするためのブラウザ拡張機能です。このツールは、YouTube、Vimeo、Dailymotion など、多くの動画配信サイトから動画ファイルを簡単に保存できる機能を提供します。動画をオフラインで視聴したいユーザーにとって非常に便利です。
- 複数サイトに対応:有名な動画サイトから直接ダウンロードが可能。
- 簡単な操作:ブラウザに拡張機能をインストールするだけで、ワンクリックで動画を取得できます。
- 様々なフォーマットに対応:動画のフォーマットや解像度を選択して保存できることが多いです。
Chromeで動画ゲッターを使用するにはどうすればいいですか?
Chromeブラウザに「動画ゲッター」プラグインをインストールする方法。
ステップ1. 動画ゲッター Chrome プラグインのリンクを開きます。
ステップ2. 「Chromeに追加」ボタンをクリックして拡張機能をインストールします。

ステップ3. ポップアップウィンドウが表示されたら、「拡張機能の追加」をクリックしてインストールを完了します。
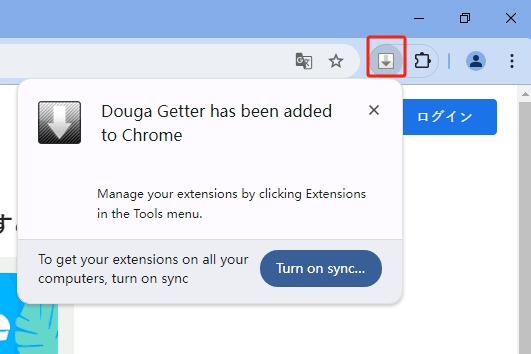
Firefoxで動画ゲッターを使用するにはどうすればいいですか?
Firefoxブラウザに「動画ゲッター」プラグインをインストールする方法。
ステップ1. Firefoxブラウザで動画ゲッターの公式サイト( https://www.douga-getter.com/ )にアクセスし、「拡張機能のインストール」ボタンをクリックします。
ステップ2. Video Getter のインストール許可を求めるダイアログ ボックスが表示されたら、[インストールを続行] をクリックします。次のダイアログボックスで、「追加」をクリックします。
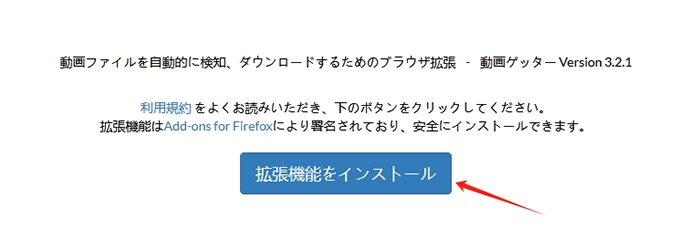
ステップ3. これで Video Getter が Firefox に正常に追加されました。 Video Getter アイコンが Firefox の右上隅に表示されます。
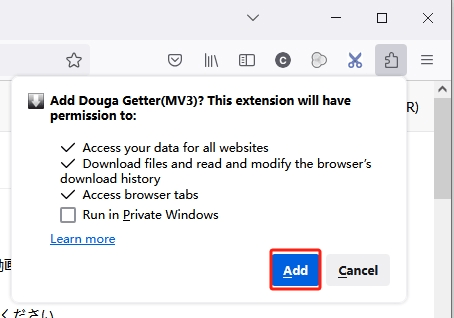
動画ゲッターを使って動画をダウンロードする
ステップ1. 動画をダウンロードしたいウェブサイトをChromeで開きます(例:YouTube、ニコニコ動画など)。
ステップ2. 動画が再生されるページを表示すると、右上に動画ゲッターのアイコンが表示されます。アイコンがアクティブ(色が変わっている)場合は、そのページにダウンロード可能な動画があることを示しています。
ステップ3. 動画ゲッターのアイコンをクリックすると、ページ内のダウンロード可能な動画リストが表示されます。
ステップ4. リストから希望の動画の形式と解像度を選択し、「ダウンロード」ボタンをクリックします。
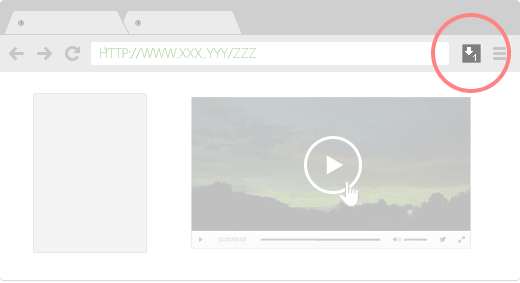
動画ゲッターが使えない場合の代わりソフト
動画ゲッターは便利ですが、互換性のないサイトも多く、動画ゲッターが使えないという不満の声も絶えません。この場合、動画ゲッターの代わりに他の拡張機能を使用するか、ソフトウェアをダウンロードすることをお勧めします。ここでは強力なダウンロードソフトをおすすめしたいと思います。その名は「iDownerGo ビデオダウンローダー」です。
これはユニバーサルビデオダウンローダーです。 YouTube、ニコニコ、Dailymotionなど10,000以上のWebサイトに対応。使いやすく、ダウンロード速度が速く、非常に安定しています。
また、動画形式変換、音楽ダウンロード、プレイリストダウンロードなどの機能も充実しています。
ステップ 1 iDownerGo を起動し、ホーム画面で好みのフォーマットとビデオ品質を選択します。
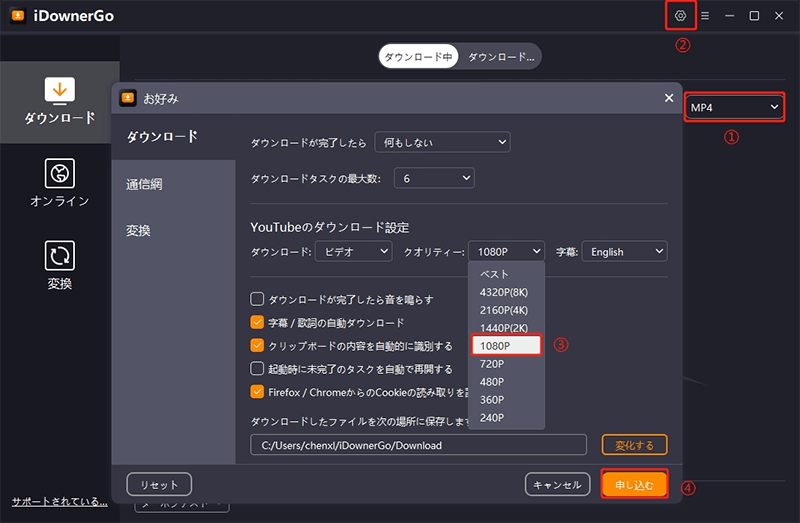
ステップ 2 ダウンロードしたいビデオの再生ページを開き、ブラウザのアドレス バーにあるビデオの URL をコピーします。
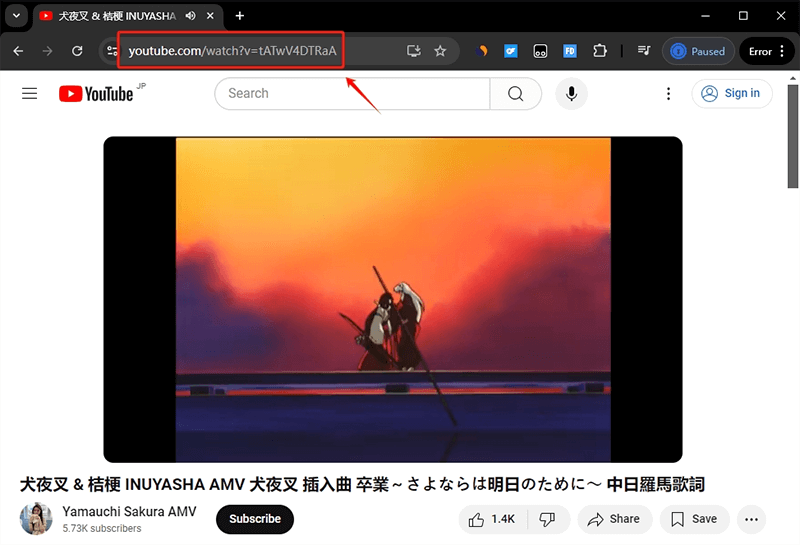
ステップ 3 次に、ソフトウェアに戻り、コピーした URL を「リンクの貼り付け」テキスト ボックスに貼り付けます。ビデオの解析とダウンロードが開始されます。
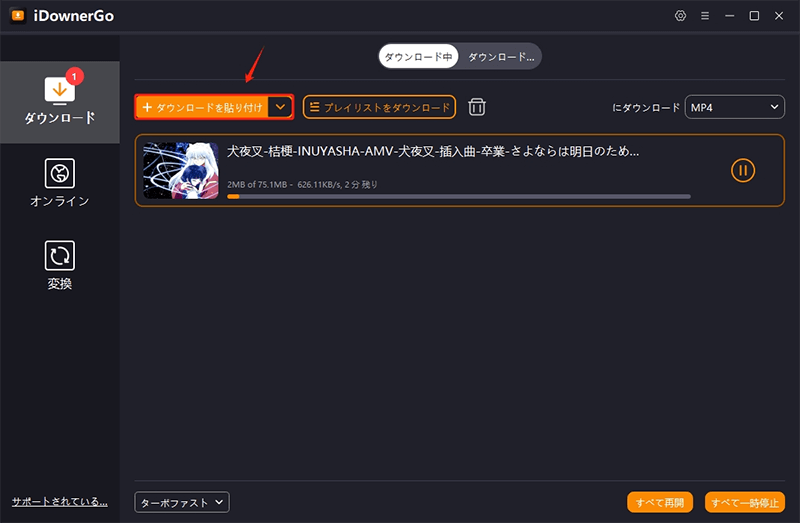
ステップ 4 ダウンロードが完了すると、ダウンロード済みリストでビデオを見つけることができます。
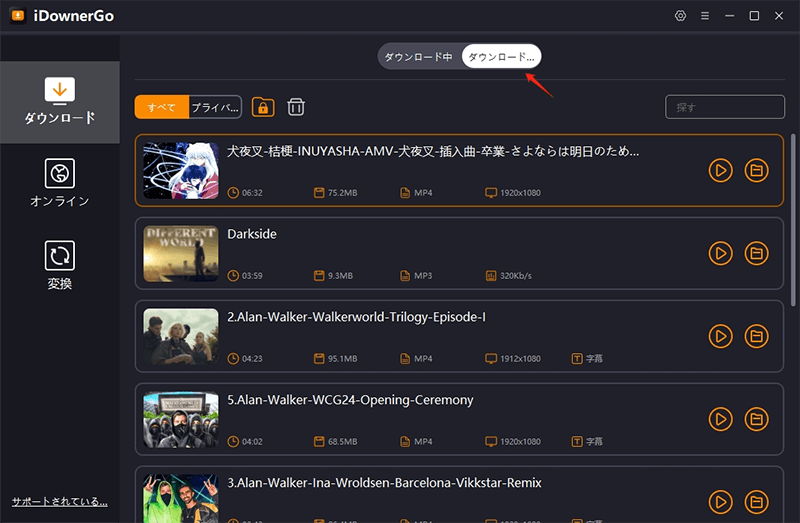
動画ゲッターは安全ですか?
動画ゲッターは、多くのユーザーに使用されている動画ダウンロードツールですが、安全性については注意が必要です。公式のウェブサイトや信頼できるソースからダウンロードした場合、基本的に安全だとされています。しかし、非公式な配布サイトや怪しいリンクからダウンロードすると、マルウェアやウイルスが含まれるリスクがあります。
また、著作権のあるコンテンツをダウンロードすることは違法になる場合もあるため、法律に従って適切に使用することが大切です。安全に利用するためには、常に最新バージョンを公式サイトから入手し、セキュリティソフトを使用してリスクを最小限に抑えることをお勧めします。
まとめ
以上、動画ゲッターの使い方と、動画ゲッターが使えない時の代替ソフトを紹介しましたので、動画ゲッターについて詳しく知りたい方は、ぜひこの記事をご覧ください。