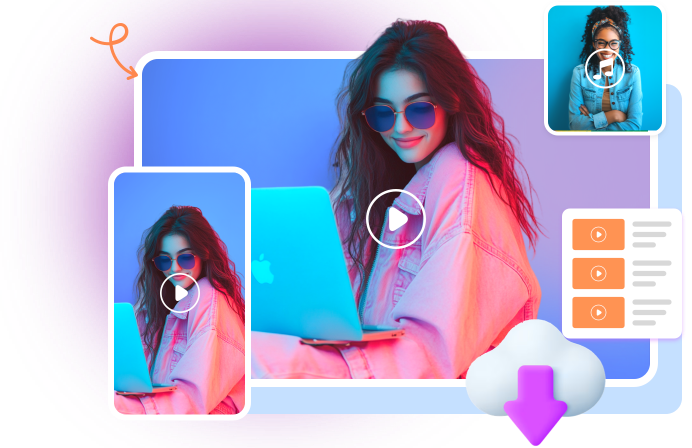How to Download Fandom Video for Free | Software & Chrome Extension

Downloading videos from Fandom is a practical way to save and enjoy your favorite content offline. Whether you’re interested in fan-made videos, tutorials, or other multimedia content hosted on Fandom, having the ability to download videos can be highly beneficial. This guide will walk you through two effective methods for downloading Fandom videos: using a specialized video downloader software and a Chrome browser extension. Each method has its own advantages, and we’ll cover the steps involved along with their pros and cons.
How to Download Fandom Video to PC/Mac for Free (Recommended)
iDownerGo Fandom Downloader is a versatile and user-friendly tool that simplifies downloading videos from over 10,000 websites, including Fandom. It allows you to save videos, music, and entire playlists in various formats and resolutions, from standard HD to ultra-high-definition 4K and 8K, all without sacrificing quality. You can also capture live stream videos in real time and convert video content into MP3 audio files with a single click. Whether you’re looking to download videos from popular platforms like Facebook, Instagram, Vimeo, and YouTube or private videos, iDownerGo handles it all efficiently, making it an ideal choice for both beginners and advanced users.
- Supports high-resolution downloads, including HD and 4K.
- Allows format conversion and audio extraction.
- Free of watermarks and ads.
- Requires software installation.
- The free version may have limitations compared to the premium plan.
How to Download Fandom Video to PC/Mac for Free?
Step 1 Copy the Fandom Video URL
Open your web browser and go to the Fandom website. Locate the video you wish to download and copy the URL from the address bar at the top of your browser.
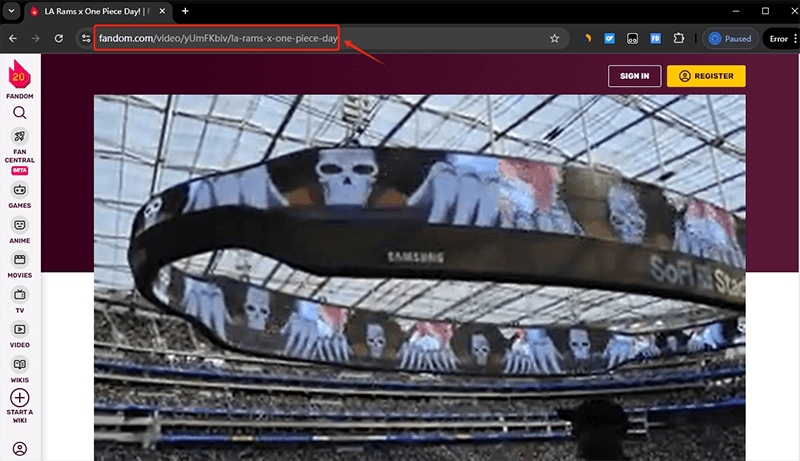
Step 2 Launch iDownerGo and Set Output Format
Open the iDownerGo application on your computer. Select the output format for your downloads. You can choose MP4 for video files or MP3 if you prefer audio-only files. Click on the desired format from the options provided to proceed.
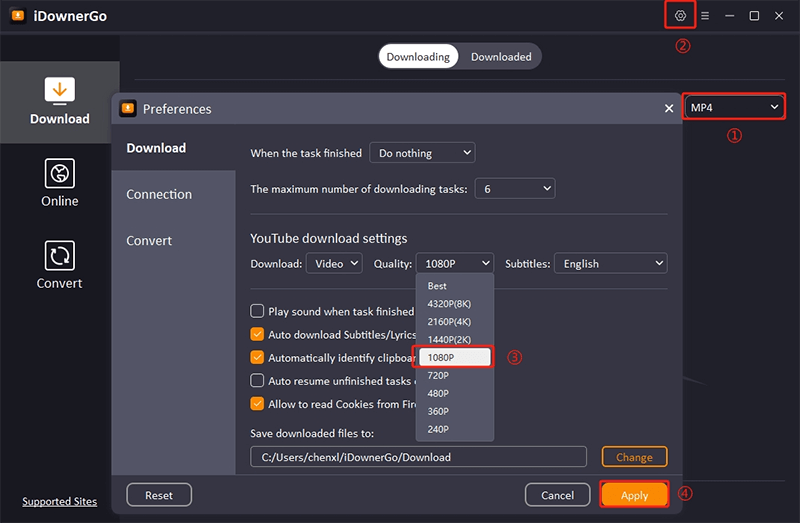
Step 3 Paste Fandom Video URL to Software
Find the “Paste URL” button on the main interface. Click this button, and the software will automatically recognize and paste the URL you copied from your browser.
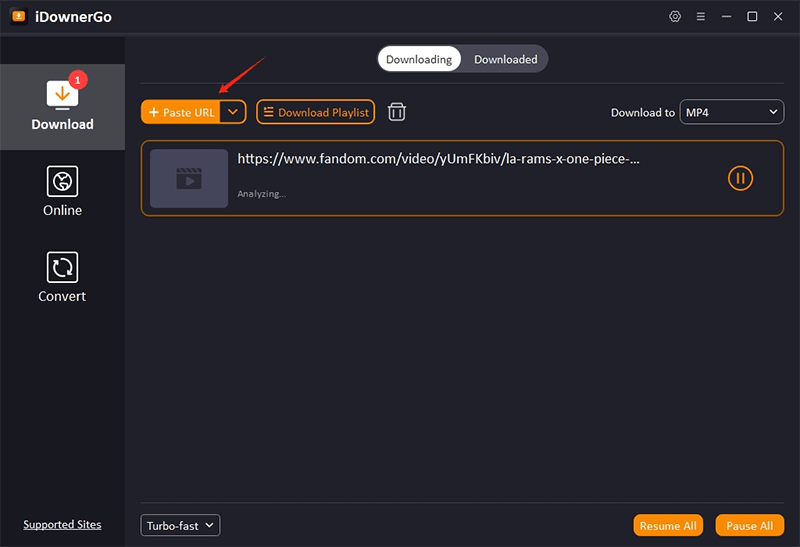
Step 4 Start Downloading the Video
With your format selected, initiate the download by clicking the appropriate button. iDownerGo will begin downloading the video automatically. You can monitor the download progress within the software’s interface. Once the downloads are complete, access the “Downloaded” tab to view, play, or transfer your files as needed.
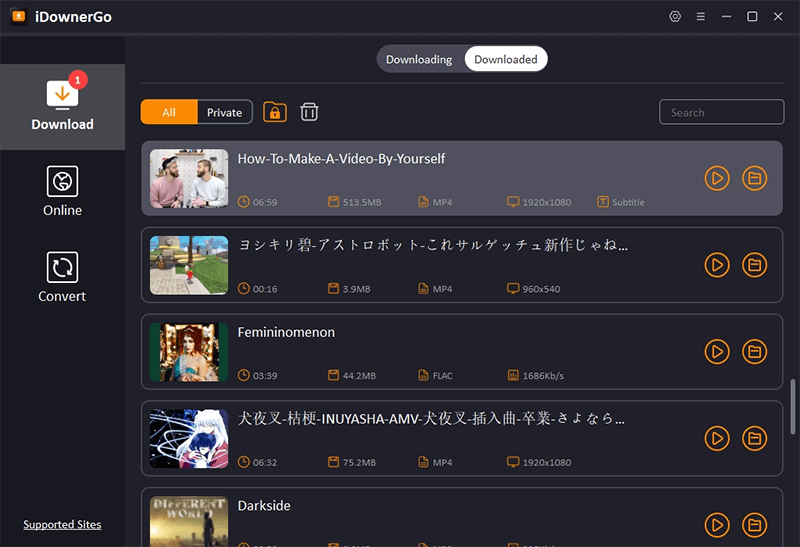
How to Download a Video from Fandom via Chrome Add-on
Video Downloader Prime is a convenient browser extension designed to streamline the process of downloading popular video formats directly from your browser. This extension adds a user-friendly toolbar popup that allows you to quickly download Fandom video Chrome or copy their links to your clipboard. One of its notable features is the badge icon, which displays the number of videos detected on the current webpage, making it easy to manage multiple downloads. You can customize your experience by adding, deleting, or disabling specific video formats through the Options page. Additionally, Video Downloader Prime lets you set a minimum size threshold for videos, ensuring that only files of a certain size will trigger the download Fandom video.
- Easy to install and use directly from the browser.
- Supports multiple formats and resolutions.
- Limited to shorter video segments for lengthy videos.
- May have fewer features compared to dedicated software.
How to Download Fandom Videos from Chrome for Free?
Step 1: Open the Chrome Web Store and search for “Video Downloader Prime.” Click on the extension from the search results and select “Add to Chrome” to start the installation process. Follow any additional prompts to complete the setup.

Step 2: Visit the Fandom webpage where the video you want to download is located. Ensure the video is either playing or fully loaded in your browser.
Step 3: Click the Video Downloader Prime icon in your browser’s toolbar, which usually appears as a series of colored balls or dots. A dropdown menu will display the available video and audio files from the webpage.
Step 4: From the dropdown menu, choose the video or audio file you wish to download. Click on the file to begin the download process. For longer videos, you might need to download shorter segments (e.g., 4-second clips) to manage the download effectively.
Step 5: The extension will handle the download process, and a progress indicator will show the status. Once the download is complete, the video will be saved to your default download folder.
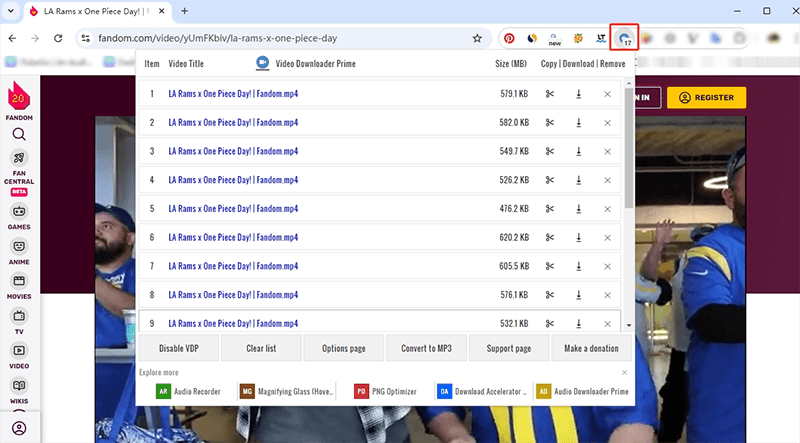
FAQ About Downloading Fandom Videos
- 1. Is there online tool to download fandom video?
- Currently, there are no reliable online tools specifically designed for downloading Fandom videos. For the best results, using dedicated software like iDownerGo or a browser extension is recommended.
- 2. How to download Fandom Video as MP3 format?
- To download Fandom videos as MP3 files, you can use iDownerGo Video Downloader. Follow the same steps as for video downloads but select MP3 as the output format. This will allow you to extract and save only the audio from the video.
Conclusion
Downloading Fandom videos is accessible and efficient with tools like iDownerGo and Video Downloader Prime. iDownerGo offers a robust solution for high-quality downloads, supporting resolutions up to 8K and various formats, making it ideal for users who need versatility and premium quality. On the other hand, Video Downloader Prime provides a user-friendly, browser-based approach, simplifying the download process directly from your web browser with a straightforward interface. By choosing the tool that best aligns with your needs—whether it’s high-resolution downloads and format flexibility or ease of use and quick access—you can enjoy your favorite Fandom videos offline with minimal hassle.