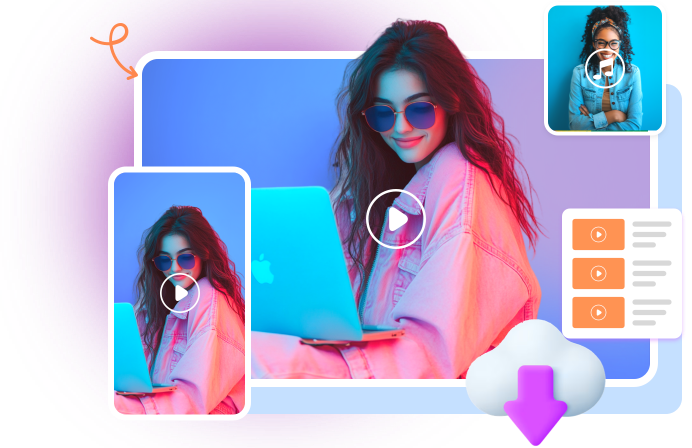3 Easy Ways to Convert YouTube Video to MOV File Quickly

In today’s digital age, videos are a key part of how we share information and express creativity. Whether you’re a content creator looking to edit your YouTube videos or someone who wants to save a favorite clip for personal use, you might find yourself needing to convert a YouTube video into a different format. One popular option is the MOV file format, known for its high-quality playback and compatibility with various devices.
If you’ve ever tried to edit or share a YouTube video, you know that the original format can sometimes be limiting. This is where converting to MOV can be incredibly useful. MOV files are widely supported on both Mac and Windows, which makes them a great choice for anyone looking to work with video content.
Here, we’ll explore 3 easy ways to convert YouTube video to MOV files quickly.
How to Convert YouTube to MOV on Mac/Windows
If you’re looking for the most effective way to convert from YouTube to MOV, look no further than iDownerGo. This ultra-fast converter is designed to make your video conversion process quick and easy. With powerful acceleration features, iDownerGo uses multithread technology and turbo fast mode to boost your video conversion speed by up to 10 times faster than traditional methods. Plus, you can convert an unlimited number of videos or audio files at once, making it much faster than you might imagine.
- Convert multiple audio and video files at once, saving you time.
- Increases conversion speed significantly, allowing for quick processing.
- Further enhances the speed of conversions for a smoother experience.
- Convert videos into various formats, including MOV, MP4, MP3, AAC, and more.
- Support 10,000+ video/music streaming site, like YouTube, FB, IG, Niconico, etc.
How to Download YouTube Video to MOV HD/4K for Free?
Step 1 Start by going to YouTube and finding the video you want to convert. Copy the URL from the address bar of your browser.
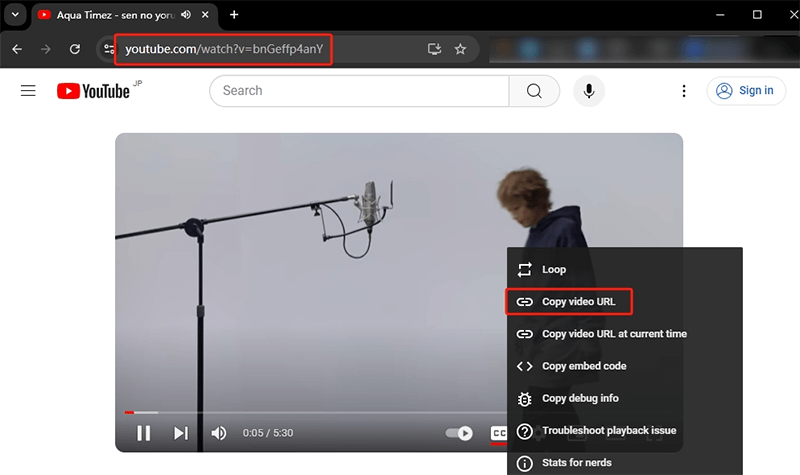
Step 2 Launch iDownerGo on your Mac or Windows computer. Once it’s open, choose the output format you want, such as MOV, and select the quality you desire (HD or 4K).
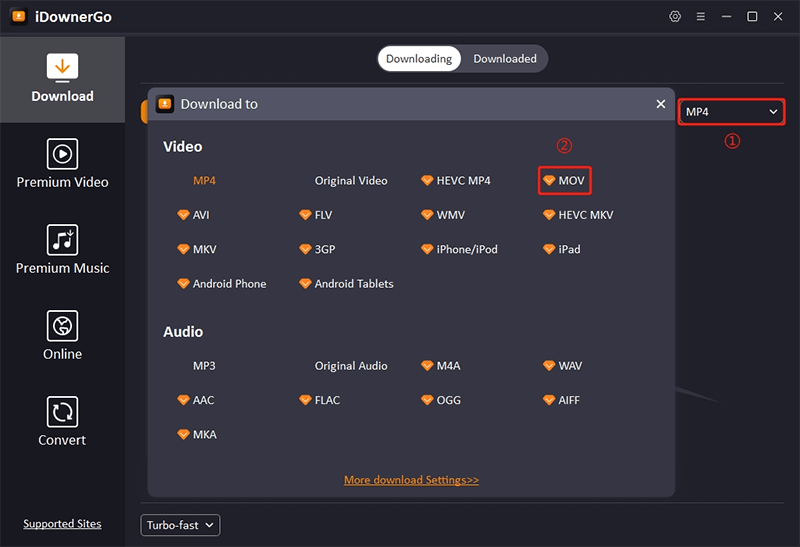
Step 3 In the iDownerGo interface, look for the “Paste URL” button. Click it, and the software will automatically start downloading the video you copied.

Step 4 Once the download is complete, navigate to the downloaded tab within iDownerGo. Here, you’ll find your converted MOV file ready for playback or further editing.
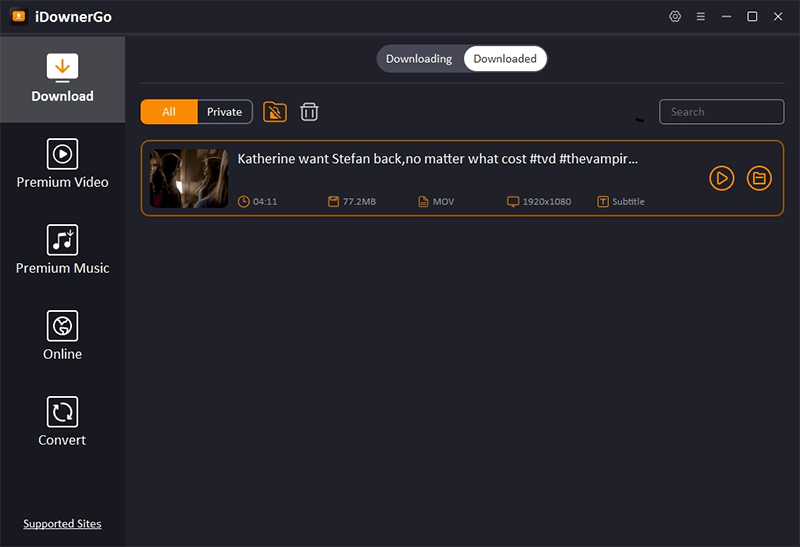
How to Convert YouTube to MOV Online
For those who prefer using online tools to convert YouTube to MOV, there are several options available. However, it’s essential to choose a reliable converter, as many online tools may not be authorized to convert YouTube videos or may not support HD MOV formats. After researching various options, we found that Clip Converter is one of the fine online YouTube converters.
While Clip Converter is user-friendly and effective, there are some considerations to keep in mind. First, you don’t need to register or create an account, which simplifies the process. Additionally, you can select specific parts of the video to download by setting start and end times. However, be aware that an ad window may pop up during the conversion process, which can be a bit distracting. Also, the speed of conversion can vary depending on your internet connection, so it may take longer than expected if your connection is slow.
How to Download and Convert YouTube to MOV Using Clip Converter?
Step 1: Open your web browser and navigate to clipconverter.cc.
Step 2: Find the YouTube video you want to convert and copy its URL from the address bar. Then, paste the URL into the designated field on the Clip Converter website and click the “Continue” button.
Step 3: After hitting continue, you will be taken to another page. You can close this page and return to the conversion page. Here, select the video quality you desire and set the conversion format to MOV.
Step 4: Click the “Start” button to begin the conversion process. The tool will take a moment to process your request.
Step 5: Once the conversion is complete, a download link will appear. Click the “Download” button to save the converted MOV video to your computer.
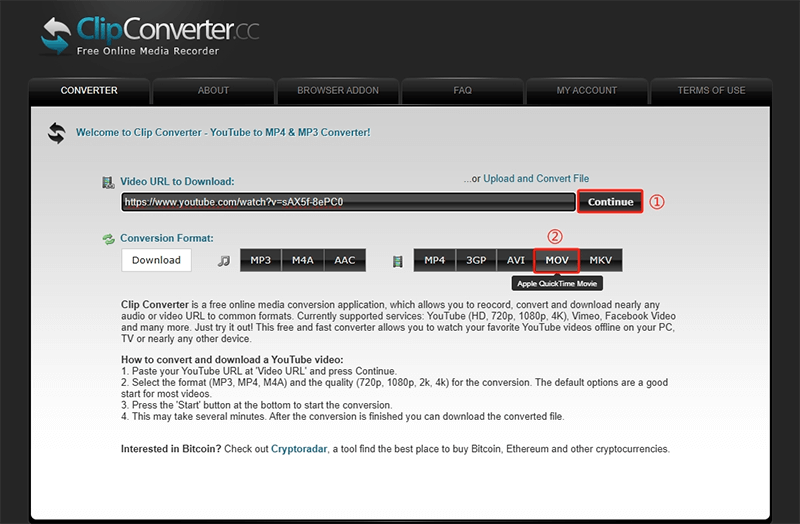
How to Convert YouTube to MOV on iPhone
You might think that converting YouTube videos to MOV format on an iPhone can be a bit more challenging than on a computer, but it is still possible with the right tools. While many online converters primarily offer MP4 as the output format, you can still achieve your goal by following a few simple steps. Here’s how to do it using the Documents by Readdle app and an online converter, known as iViGo.
How to Download and Convert YouTube to MOV on iPhone?
Step 1: First of all, download the Documents by Readdle app from the App Store. This app will allow you to manage files and access the internet directly.
Step 2: Open the Documents app on your iPhone and tap the internet browser icon located at the bottom right corner of the screen.
Step 3: In the browser, type in the URL for the online converter: https://ivigo.cc/ and hit enter to navigate to the site.

Step 4: Next, open the YouTube app on your iPhone. Find the video you want to convert and tap the share icon to copy the video link. Go back to the Documents app and paste the URL into the iViGo converter.
Step 5: After pasting the URL, you will be prompted to choose a resolution for the video. Keep in mind that higher quality will result in a larger file size.
Step 6: Once you’ve selected the resolution, start the conversion process. The iViGo site will process the video and provide you with a download link.
Step 7: After the conversion is complete, you can download the video directly to your iPhone. Since most online tools convert to MP4 format, you will need to convert the MP4 file to MOV if necessary. However, MP4 is generally compatible with iPhones, so you may not need to convert it further.
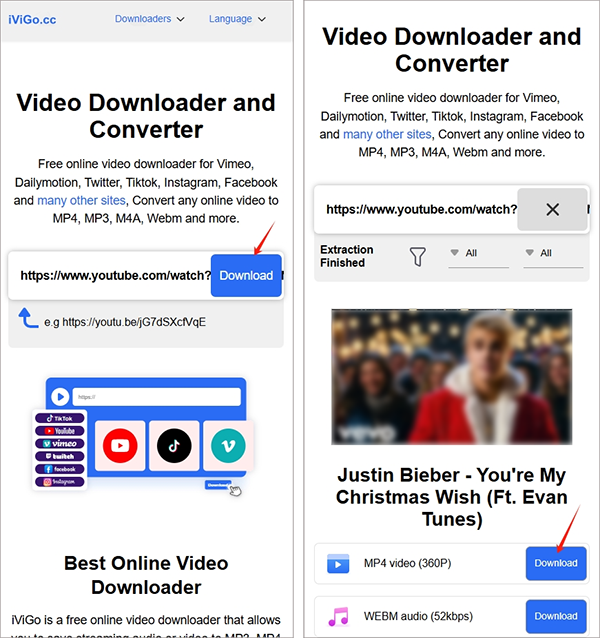
If you do wish to convert the MP4 file to MOV, you can use the QuickTime app on your iPhone for this step.
Conclusion
In summary, converting YouTube videos to MOV files doesn’t have to be complicated. With the right tools, you can easily and quickly convert your favorite videos. Among the options available, iDownerGo comes out as the best solution, which offers a fast, reliable, and user-friendly experience. Whether you’re looking to save videos for offline viewing or need them in a specific format, iDownerGo makes the YouTube to MOV conversion process simple and efficient. Give it a try, and enjoy seamless video conversions in no time!
- 2 Best Ways to Download HBO Max Movies on Mac
- How to Download HBO Max Videos to MKV Format and Watch Without Limits
- How to Download Prime Video to SD Card: 2 Easy Ways to Save Your Shows
- How to Download Amazon Prime Movies on Windows: 3 Easy Methods
- 3 Best Ways to Stream Amazon Prime on Discord Without Black Screen