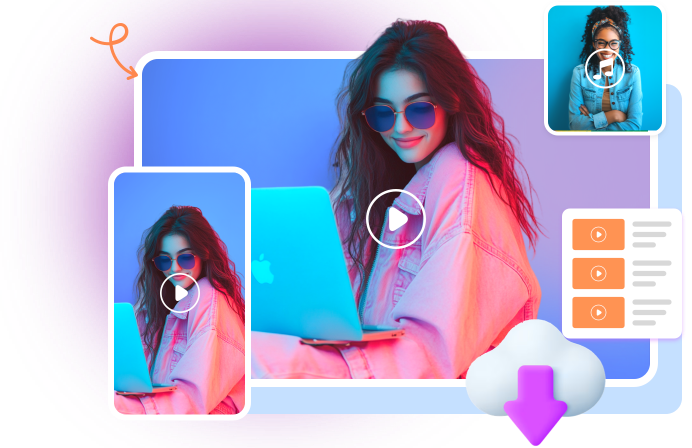How to Download Courses From Coursera for Free

Coursera offers thousands of courses from top universities and institutions, providing a vast library of educational content across subjects like business, technology, and healthcare. While it allows users to stream high-quality lecture videos, offline downloads are limited based on subscription plans, course permissions, and device compatibility. Free users often face restrictions, as downloads are primarily available for paid courses and only through the mobile app.
This guide explores the official methods for downloading Coursera videos and addresses their limitations. Additionally, we will discuss an alternative method in depth later, allowing users to save Coursera videos directly to their computers for offline access without restrictions.
Can You Download Video from Coursera?
Yes, Coursera offers an official method to download videos, but availability varies based on your device and course subscription. Here’s how you can download videos using Coursera’s built-in options.
On a Computer:
Step 1. Open your preferred web browser, visit the official Coursera website, and log in to your Coursera account using your credentials.
Step 2. Once logged in, navigate to the specific course you are enrolled in and locate the lecture video you wish to download Coursera video for offline viewing.
Step 3. Below the video player, look for the Download button, which allows users to save the video directly to their computer.
Step 4. If the download option is available, clicking the button will initiate the download, saving the video file in MP4 format for later access. However, this feature is only enabled if the course instructor has permitted downloads for that lecture.
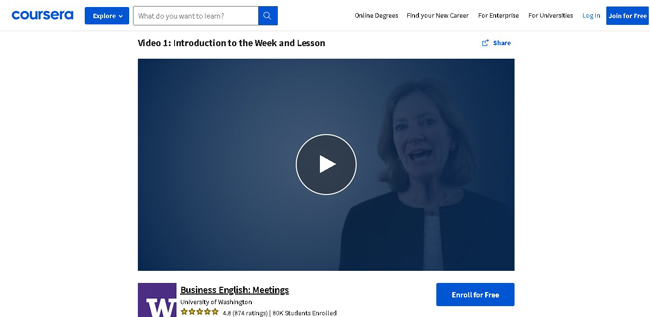
- Not all courses allow video downloads.
- No option to download multiple videos at once.
- No offline playback option within the Coursera web browser.
On a Mobile Device:
Step 1. Open the Coursera mobile application on your smartphone or tablet and log in to your account to access your enrolled courses.
Step 2. Navigate to the specific course you wish to download, then browse through the course outline to locate the module containing the videos you want to save.
Step 3. For iOS users: Tap on the download icon located at the top of the screen, then select the Download Videos option to start saving the content for offline viewing.
Step 4. For Android users: Tap on the Save for Offline button, which allows you to store the selected videos directly on your device for convenient access without an internet connection.
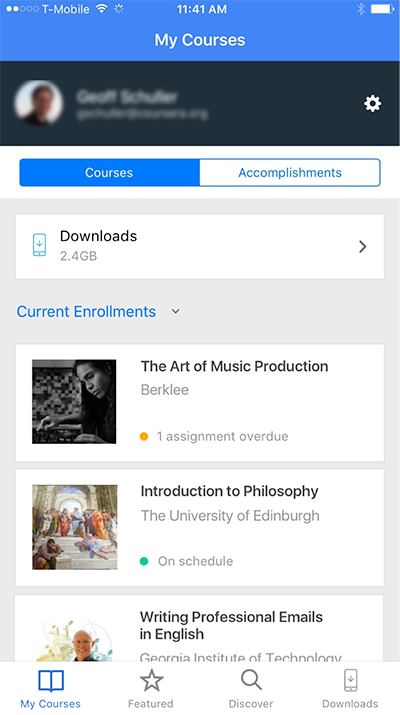
- Videos can only be played within the Coursera app.
- No option to export videos to external storage or other devices.
- Downloaded videos expire if the course access period ends.
How to Download Coursera Course on PC/Mac?
iDownerGo is a powerful video downloader that enables users to save Coursera videos directly to their computers for unrestricted offline access. While Coursera’s official download feature is limited to mobile devices and select courses, iDownerGo allows downloading from over 10,000 websites, including Coursera.
With its built-in browser, users can log into their Coursera accounts, search for courses, and download Coursera videos in just one click. It supports multiple formats, including MP4 and MKV, ensuring compatibility across devices. Additionally, iDownerGo boasts 10x faster download speeds, making it an efficient solution for students and professionals who rely on online learning platforms.
- Download videos from Coursera, Udemy, Teachable, YouTube, etc.
- Supports resolutions up to 4K and 8K for high-quality downloads.
- Save videos in various formats, including MP4, WMV, MKV, and AVI.
- Download entire courses in batch mode to save your time.
How to Download Coursera Video for Free?
Step 1 Log in to Coursera via the Built-in Browser
Open iDownerGo on your PC or Mac, then use the built-in web browser to log in to your Coursera account.
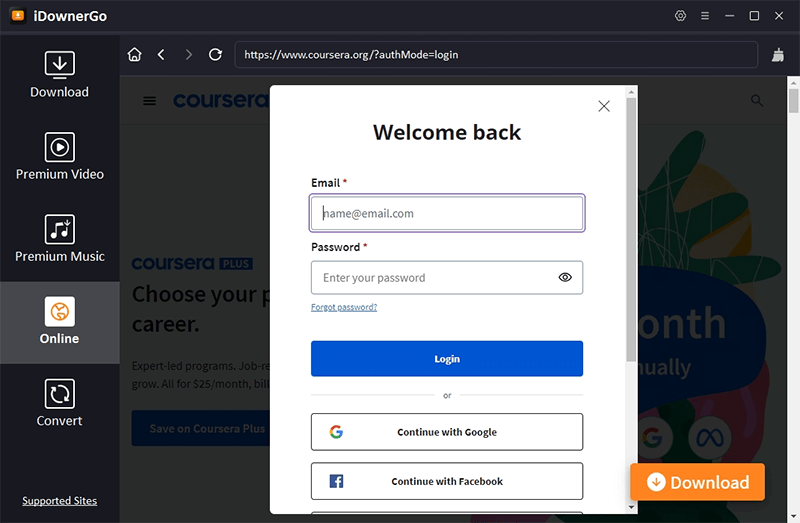
Step 2 Search for the Video You Want to Download
Navigate to the course and select the lecture video you want to download. Click the Download button within iDownerGo.
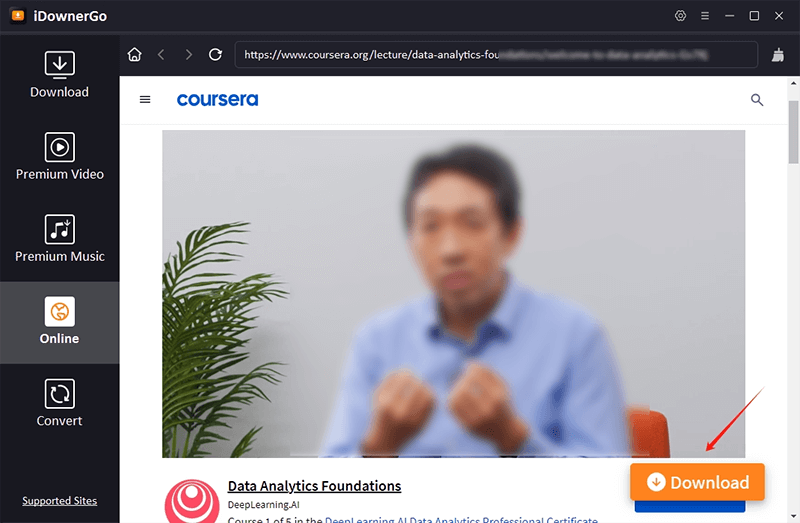
Step 3 Start the Download
Once you click Download, iDownerGo will automatically analyze the video link and begin downloading the video in the highest available quality.
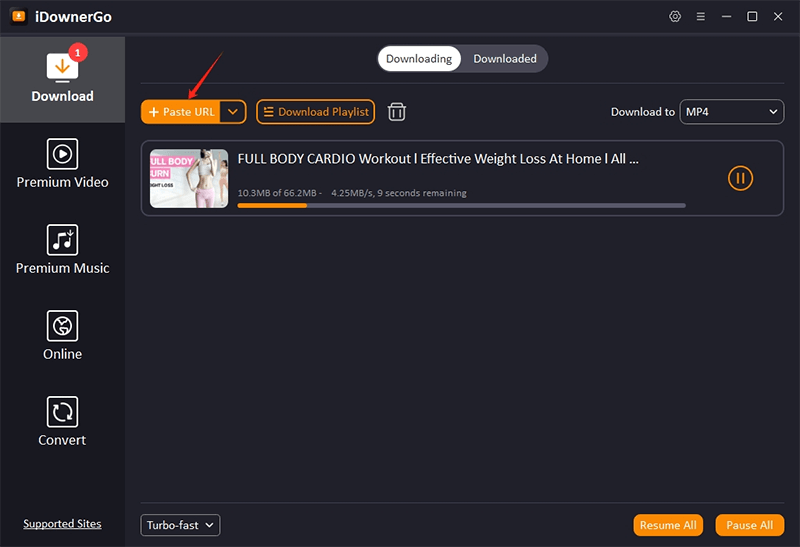
Step 4 Locate the Downloaded Video
After the Coursera videos free download is complete, go to the Downloaded tab in iDownerGo to find your Coursera video. You can now watch it offline anytime, without expiration or restrictions.
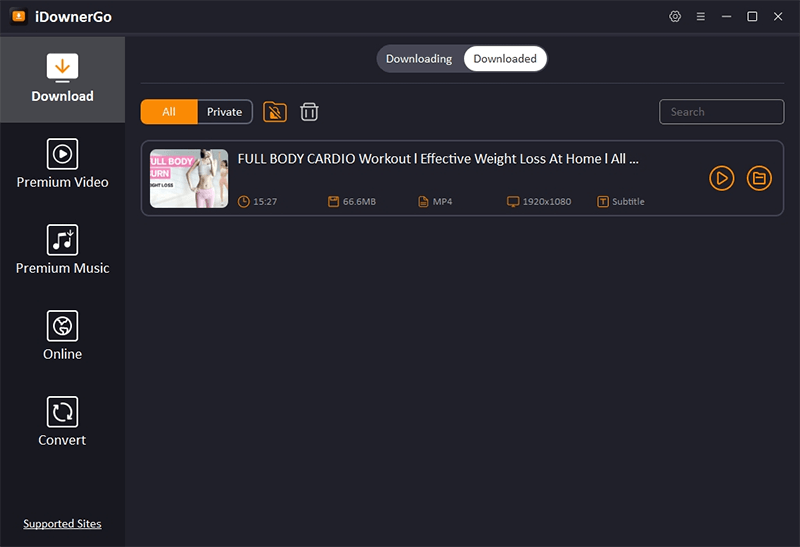
Conclusion
Coursera allows downloading videos, but with several limitations, including restricted access and playback restrictions. If you want to Coursera download all videos for free and keep them permanently on your computer without restrictions, iDownerGo is the ideal solution. It enables fast, high-quality downloads with no expiration limits. Whether you’re a student or a professional, iDownerGo ensures seamless offline learning.