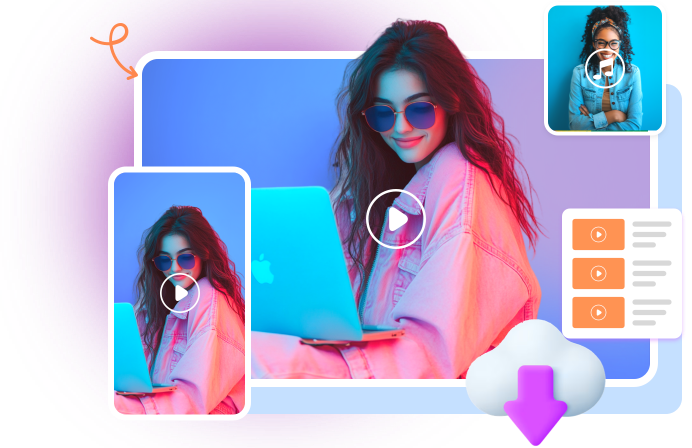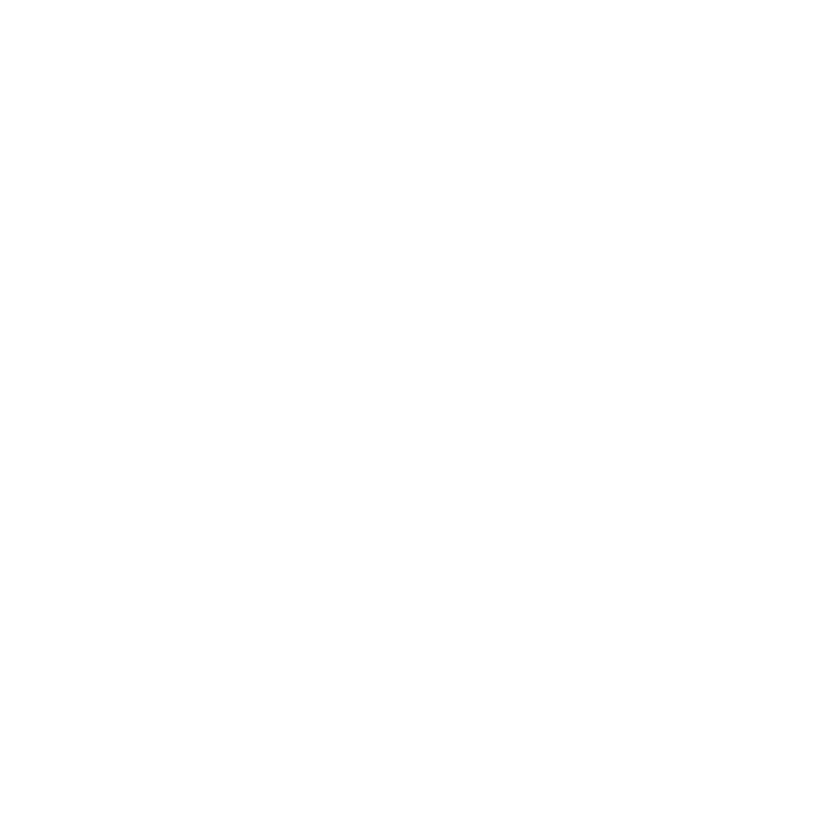2 Working Ways to Download Teachable Videos [2025 Update]

 How do you get videos from teachable?
How do you get videos from teachable?
Many users from Reddit asked this problem, but not one can provide with the best solution. In this article, we will introduce the detailed steps of downloading Teachable courses, whether you’re a student looking to save lectures for offline viewing or a content creator aiming to repurpose material. Let’s begin.
How to Download Teachable Video to PC/Mac [Recommended]
The iDownerGo Video Downloader is a powerful tool that makes downloading videos from Teachable and over 10,000 other sites easy and efficient. It supports high-quality downloads, including 4K and 8K resolution, while offering a fast, user-friendly experience. With up to 10x faster download speeds, you can adjust the speed as needed. The built-in browser allows you to browse and download videos directly from within websites. Best of all, iDownerGo offers ad-free, watermark-free downloads, making it simple to save videos with just one click by pasting the URL.
iDownerGo – All-in-1 Video Downloader & Converter
- Downloads any videos from Teachable, Udemy, Kajabi, etc.
- Supports HD/4K/8K video quality downloads from Teachable.
- Bulk download multiple Teachable course in one click.
- Save Teachable courses in MP4, AAC, WAV for playing on various devices.
How to Download Video from Teachable for Free?
Step 1 Copy the Video URL from Teachable
First, navigate to the video you want to download on Teachable. Right-click on the video or use the browser’s address bar to copy the URL.
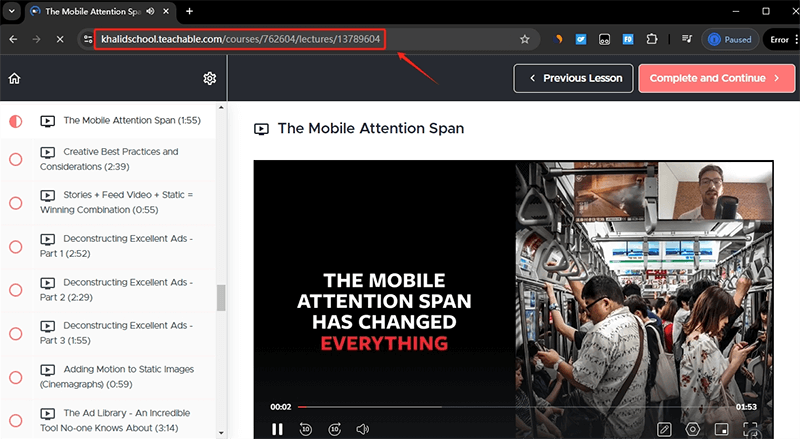
Step 2 Open iDownerGo and Choose Your Output Format
Launch the iDownerGo Video Downloader on your PC or Mac. Once it’s open, you’ll need to select the desired output format for your video. Typically, you would choose MP4, as it is widely compatible with most devices. You can also select the video quality, such as 720p, 1080p, or even 4K or 8K, depending on your preference and the video’s original quality.
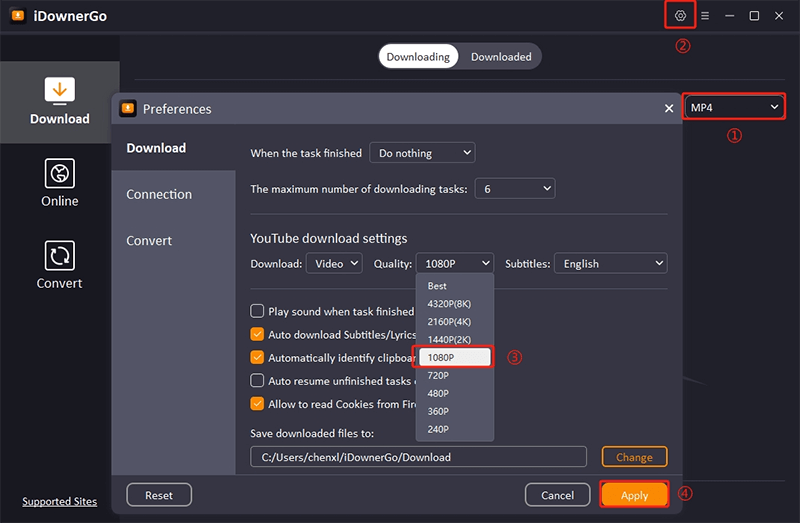
Step 3 Paste the URL and Start Downloading
Click on the “Paste URL” button in iDownerGo. The downloader will automatically detect the video and start downloading it immediately. You don’t need to manually start the process once the URL is pasted, as iDownerGo handles this for you.
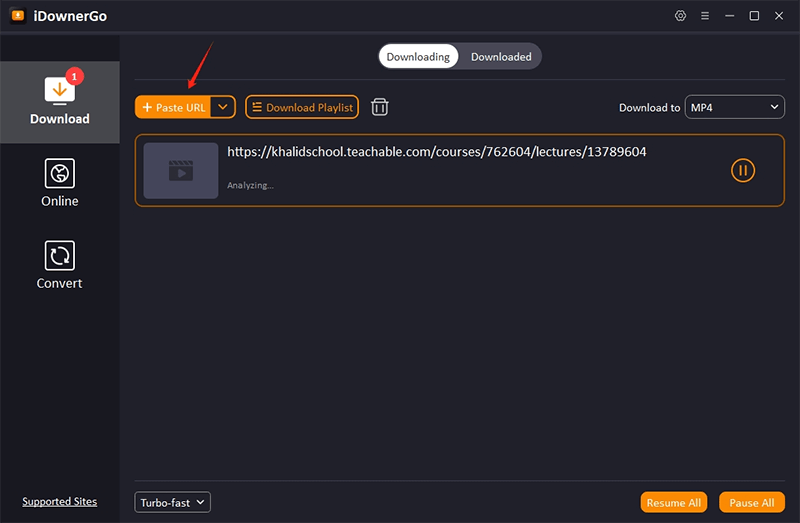
Step 4 Locate the Downloaded Video
Once the video download is complete, navigate to the “Downloaded” tab within iDownerGo to find your saved file. You can now view the video offline anytime by opening it from this folder or transferring it to another device.
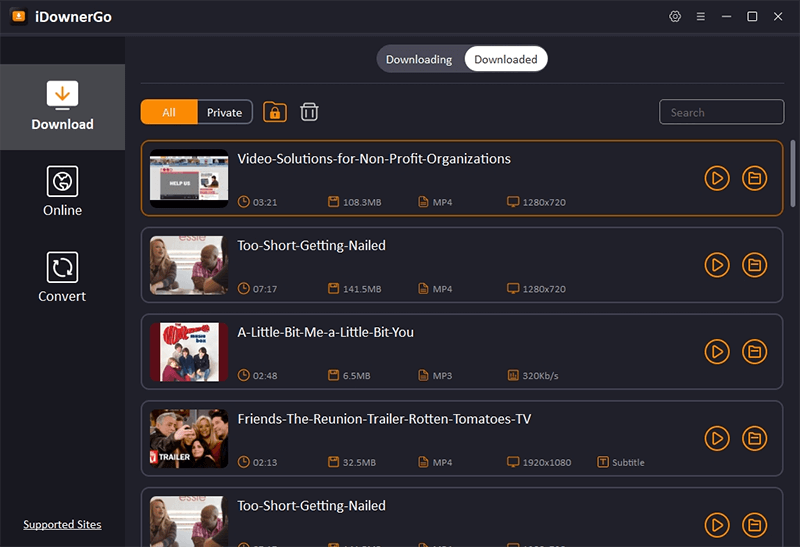
How to Download Teachable Course with Chrome Extension
Another convenient way to download Teachable video is by using the Video DownloadHelper Chrome extension. This Teachable video downloader chrome extension is free and user-friendly tool enables you to download embedded videos from various websites, including Teachable.
How to Download Teachable lessons from Chrome Browser?
Step 1: Install the Video DownloadHelper Extension
To get started, visit the Chrome Web Store and search for Video DownloadHelper. Click “Add to Chrome” to install the extension. Once installed, you’ll see the DownloadHelper icon (a three-colored circle) in your Chrome toolbar, indicating it’s ready for use.

Step 2: Open the Teachable Course and Play the Video
Next, go to the Teachable course you want to download. Begin playing the video you want to save. This allows the Video DownloadHelper extension to detect the media on the page.
Step 3: Detect the Video and Click on the DownloadHelper Icon
Once the video starts playing, the DownloadHelper icon will become animated or highlighted, showing that it has detected the video. Click on the DownloadHelper icon in the toolbar to view available download options.
Step 4: Choose the Video Format and Quality
A list of available download formats and quality options will appear. Select the preferred format and video resolution based on your needs. After making your selection, click “Download.”
Step 5: Save the Video to Your Device
The download video from Teachable will start immediately, and the video will be saved to your designated downloads folder or wherever your browser is set to store files. You can now access the Teachable video offline whenever you need it.
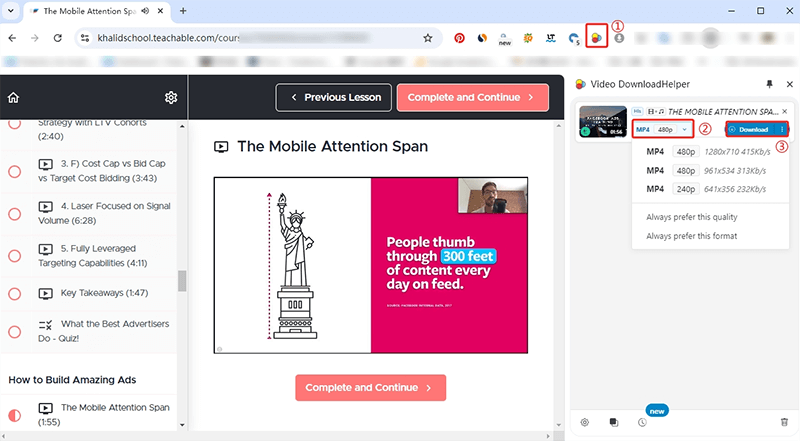
Conclusion
Downloading Teachable videos is simple with tools like iDownerGo and the Video DownloadHelper Chrome extension. iDownerGo provides a feature-rich experience with fast download speeds, high-quality video options, and additional functionalities, making it the preferred choice for those looking for efficiency and ease of use. On the other hand, Video DownloadHelper offers a free, straightforward solution for those who want a quick way to download videos without additional software.